ファイルマネージャ
ファイルマネージャでは、サイトルート以下のディレクトリやファイルを、直接管理できます。
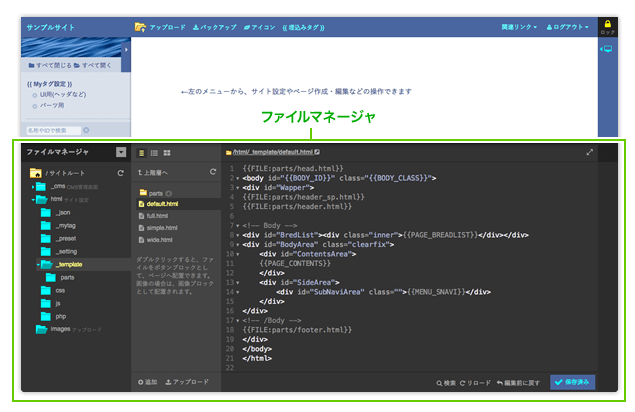
ファイルマネージャ概要
サイトルート以下に配置されたディレクトリや、ファイルリストの管理を行えます。
主な用途は以下のとおりですが、汎用的なファイルマネージャとして利用できます。
- CMS設定の変更
- テンプレート(HMTL)編集
- CSS・JS編集
- ファイルアップロード
- テキストファイル追加・編集・削除
- ディレクトリ追加・編集・削除
ファイルマネージャの表示方法
ファイルマネージャは、ページ下部のボタンから表示することができます。
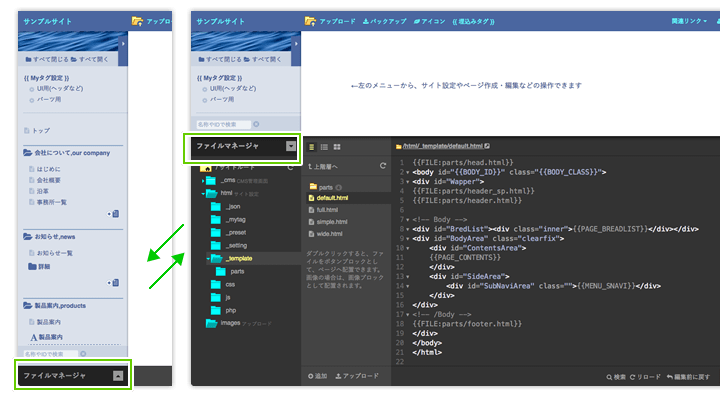
ファイルマネージャの画面構成
ファイルマネージャは、3つのエリアから構成されています。
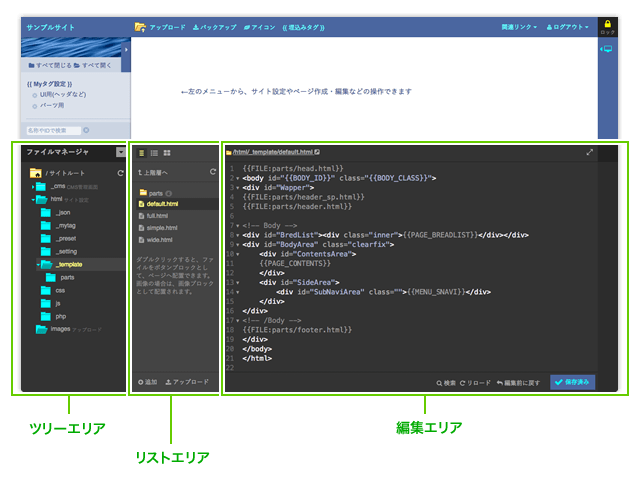
| ツリーエリア | サイトルート以下のディレクトリ一覧を表示します。 ディレクトリは開閉でき、サイトルート以下のすべてのディレクトリをツリー表示できます。 |
|---|---|
| リストエリア | ディレクトリツリーで選択したディレクトリのファイルリストを表示します。 そのほか、以下の作業が行えます。 - ファイルアップロード - テキストファイル作成・編集・リネーム・削除 - ディレクトリ作成・リネーム・削除 |
| 編集エリア | ファイルリストで選択したファイルの詳細を表示します。 画像の場合は、画像プレビューを表示し、テキストファイルの場合は、テキストエディタを表示し、テキスト編集・保存できます。 |
ツリーエリア詳細
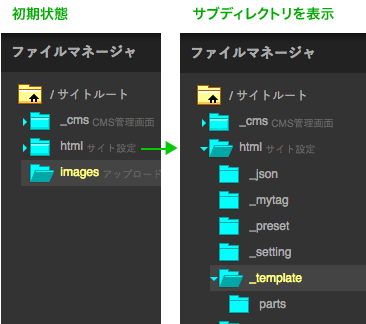
サイトルート以下のディレクトリを、ツリー形式で表示します。ディレクトリを選択すると、リストエリアで一覧表示できます。
CMS関連のディレクトリは、青色のフォルダで。それ以外のフォルダは、黄色いフォルダで表示されます。
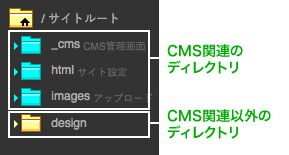
リストエリア詳細
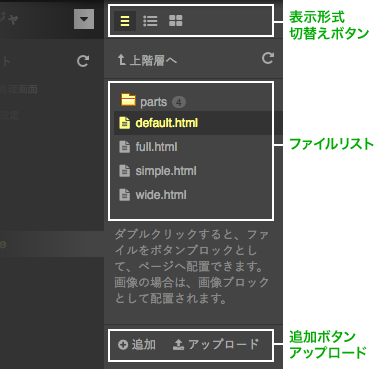
ツリーエリアで選択したディレクトリ以下の、ファイルリストを表示します。
リストからファイルを選択すると、編集エリアで詳細を表示します。
リストエリアでは、一覧表示以外に、表示形式を変更したり、ファイルアップロードや、ディレクトリ、ファイルの追加ができます。
リストエリアの表示形式の切替え
以下のように、ファイルの表示形式を変更できます。
プレビューについては、画像プレビュー用なので、テキストファイルなどは表示されない点に、注意してください。
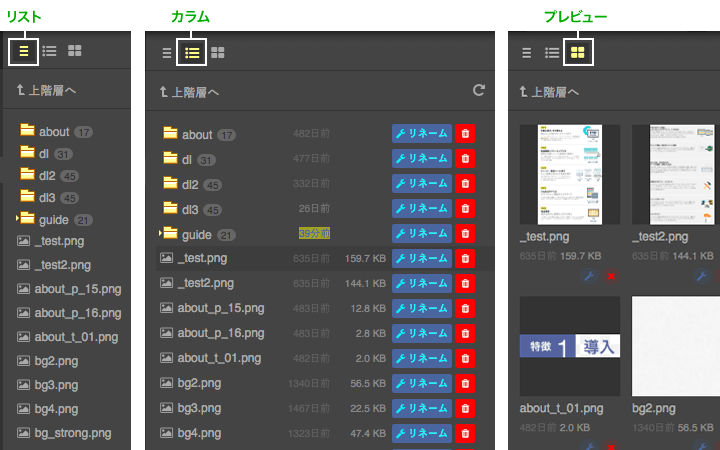
| リスト | ファイルリストを表示します。 |
|---|---|
| カラム | ファイルリストを、更新日、ファイルサイズ、削除ボタン、リネームボタンとともに、表示します。 |
| プレビュー | 画像用の表示形式で、画像サムネイルリストで表示します。 |
追加ボタン
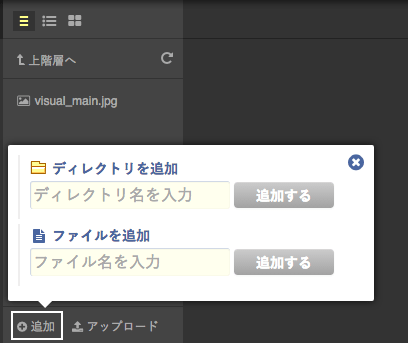
現在のディレクトリに、ディレクトリや、テキストファイルを追加できます。ファイルについては、拡張子もふくめて、指定してください。
例:
テキストファイル:***.txt
htmlファイル:***.html
cssファイル:***.css
jsファイル:***.js
既にPC内にテキストファイルがある場合は、アップロード機能を利用してください。
なお、FTPで追加しても、この画面で追加しても違いはありません。
ファイルアップロード
ファイルアップロードでは、画像ファイルやPDFファイル、テキストファイルをアップロードできます。
なお、FTPで追加しても、この画面で追加しても違いはありません。
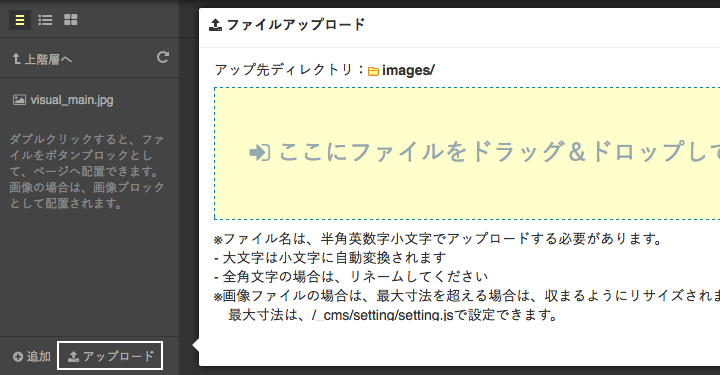
| 複数ファイル対応 | 複数の画像やファイルを、まとめてアップロードできます。 |
|---|---|
| 画像リサイズ | デジカメの生データなどは、縦横4000px以上あるので、HTMLページで使用するには、大きすぎます。 アップロード機能でアップした場合は、自動的に設定された最大サイズにリサイズされます。 最大サイズは、CMS設定ファイルで変更できます。 なお、アップロード時に個別に縦横サイズを直接指定して、大きい画像のままアップロードすることも出来ます。 |
| ファイル名チェック | ファイル名に半角英数字以外の文字が含まれていた場合、リネームをおこなえます。 |
| 画像以外のアップロード | 基本的に画像のアップロードで使いますが、PDFやテキストファイル(htmlやCSSなども)、ZIPファイルのアップロードもできます。 アップできるファイル形式に制限はありませんが、アップロードできるファイルの容量は、制限があります。サーバーの設定次第ですが、だいたい数MB程度です。容量が多いファイルは、直接、FTPでアップしてください。 |
編集エリア
リストエリアでHTMLやCSSなどのテキストファイルを選択した場合、編集エリアでテキスト編集できます。
画像の場合は、プレビューが表示されます。
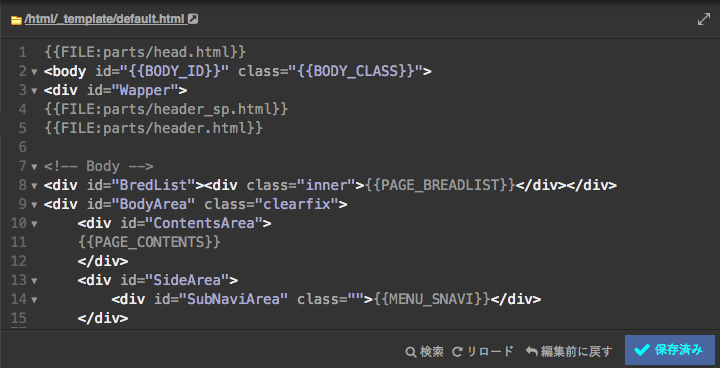
テキストを編集した場合は、下部の保存ボタンから、保存してください。
汎用的なファイルマネージャ、テキストエディタとして
CMSに関連したHTMLやCSSの編集以外に、テキストファイルであれば、ひととおり編集できるので、汎用的な用途のファイル管理用途、テキストエディタとして利用できます。
なお、編集できるテキストファイルの文字コードはUTF-8のみです。
質問・問い合わせなどについて
不具合や不明点などあれば、ページ右下のチャットで聞いてもらうか、開発者のピクセルイメージ田中 ( tanaka@pixelimage.jp ) にメール下さい。
CMSには未反映の不具合と対処方などもあるので、お気軽に質問いただければと思います。
使用した感想などあれば、TwitterやFacebookなどでシェアしてもらえるとうれしいです!
あと、JS CMS開発者日記のサイトもはじめました。こっちはユルめのサイトです。
js-cms.jp


